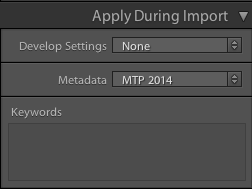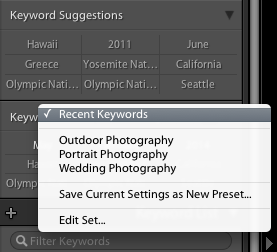Last week we did the hard work of going through our photos and culling our images so that we are only keeping the best images. In case you missed the first four parts of the series on Spring Cleaning your photos you can find them here: Part One, Part Two, Part Three, Part Four.
This week we are going to add details, keywords and tags to our photographs to make them easy to find when we need them.
In Lightroom there are several ways to add keywords. (As I mentioned in a few of the other articles, there are certainly other software programs that offer catalog and organization options. Lightroom is the program I use, so it is what I will be focusing on in this series.)
The first way to add keywords to your photos in Lightroom is on import.
You will find the box pictured below on the right hand side of your import dialog. All that you need to do to add keywords to your photos is type the keywords into the keyword box and seperate each word or phrase with a comma.
This method works best if you have a group of very similar photos that you wish to all have the same keywords. When you apply keywords on import, the keywords are applied to all of the images being imported.
The second way to add keywords to your photos in Lightroom is to manually type them in once your photos have been imported into the Library module.
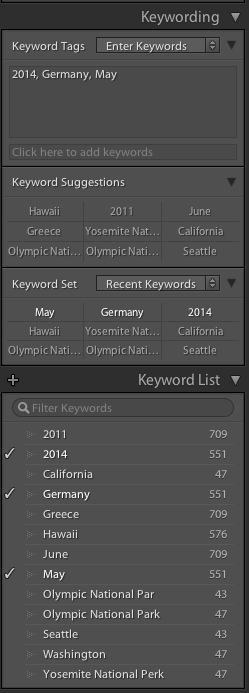 In the right hand tool panels of the Library module you will see a keywording drop down box (pictured at left).
In the right hand tool panels of the Library module you will see a keywording drop down box (pictured at left).
First up, select all of the photos that you would like to have a certain keyword using command click or shift click to select multiple photos at one time.
Once you have the images selected, you may type the keywords into the keyword tags box just as we did on import. Adding the keywprds in this way adds the keywords only to the selected images.
Below the keyword tags box there will be a lift of keyword suggestions based on keywords that you have used recently in the catalog. To add a keyword from the list, simply select your images and click the box containing the correct keyword.
Below the keyword suggestions box is a box called keyword set.
This box allows you to make your own sets of keywords that you use often. The program comes loaded with some pre-set options (outdoor photography, wedding photography, etc.). You can edit those sets to suit your needs or make your own sets of keywords by clicking on the drop down menu and selecting “save current settings as new preset” (pictured below).
The last section of the Keyword module is the keyword list. By clicking on a keyword from the list, Lightroom will show you only photos that have that keyword already assigned to them as well as displaying the number of photos with the selected keyword.
The final way to add a keyword in Lightroom is to use the spray paint tool (pictured below)
Once you click on the spray can icon a drop down menu and text bow will appear.
Simply select keyword from the drop down menu and type the desired keyword(s) into the text box and then click on any image that you would like to apply that keyword to and the program will “spray paint” the keyword onto the desired images.
That’s it for today!